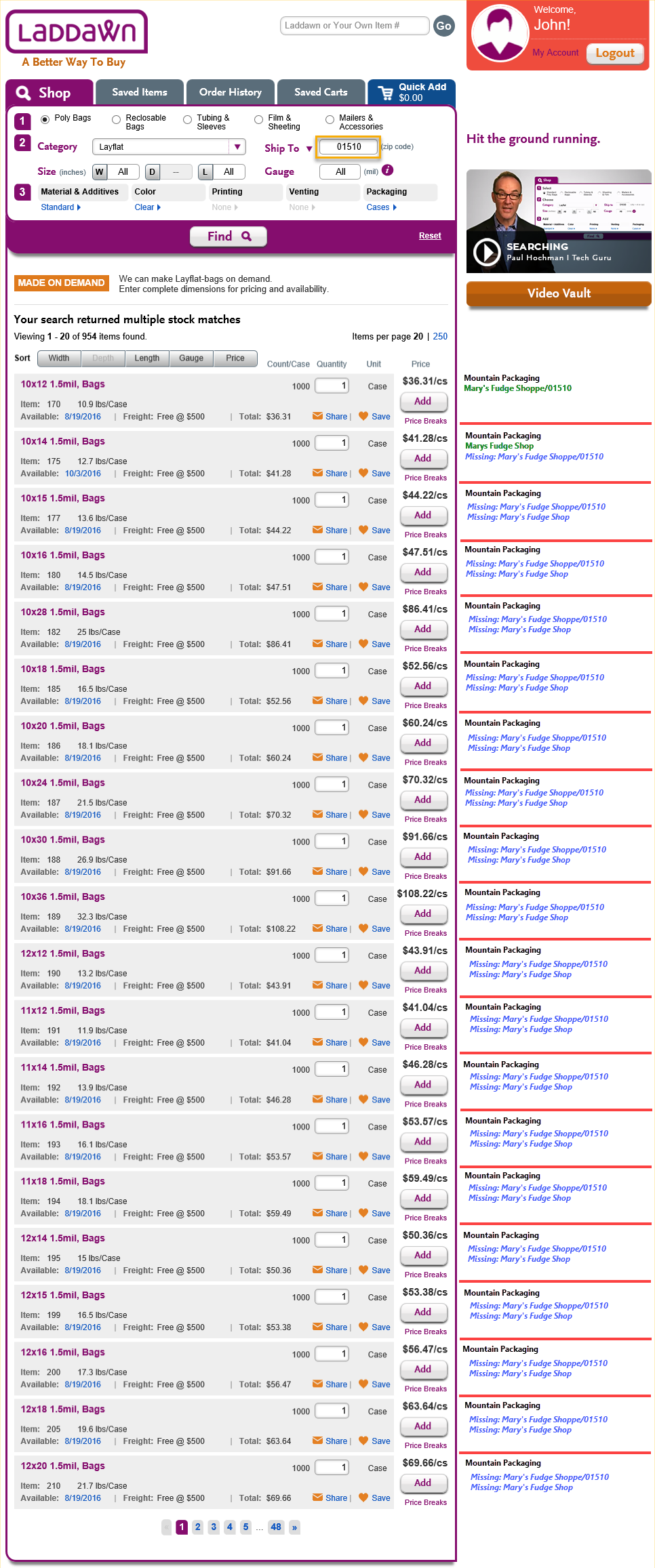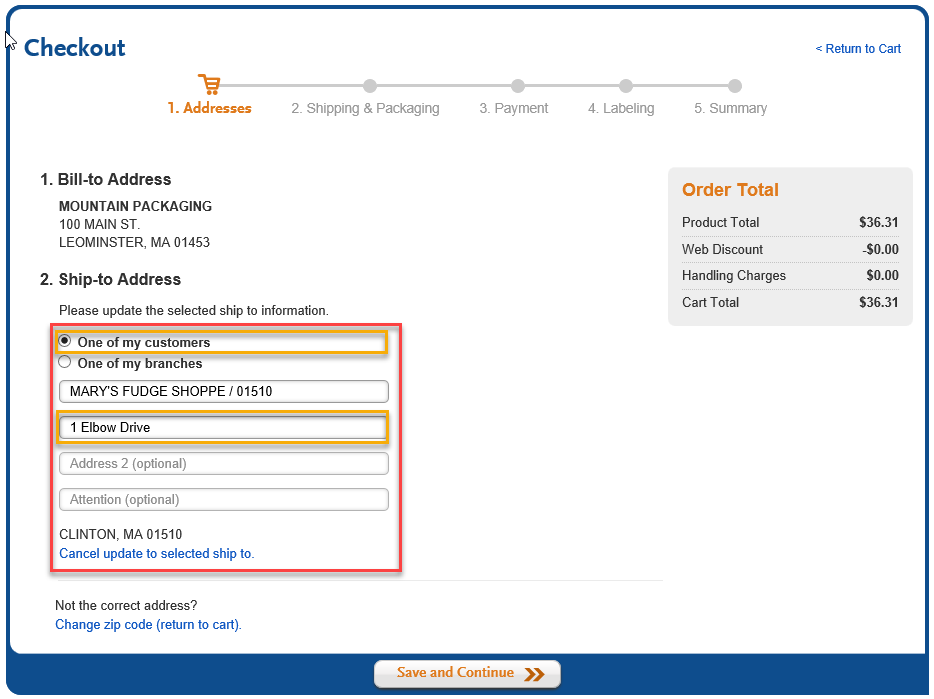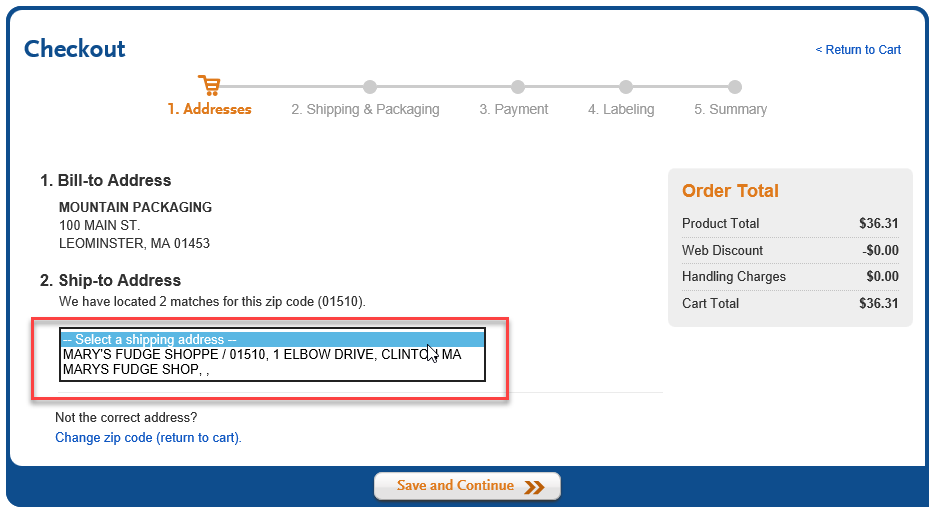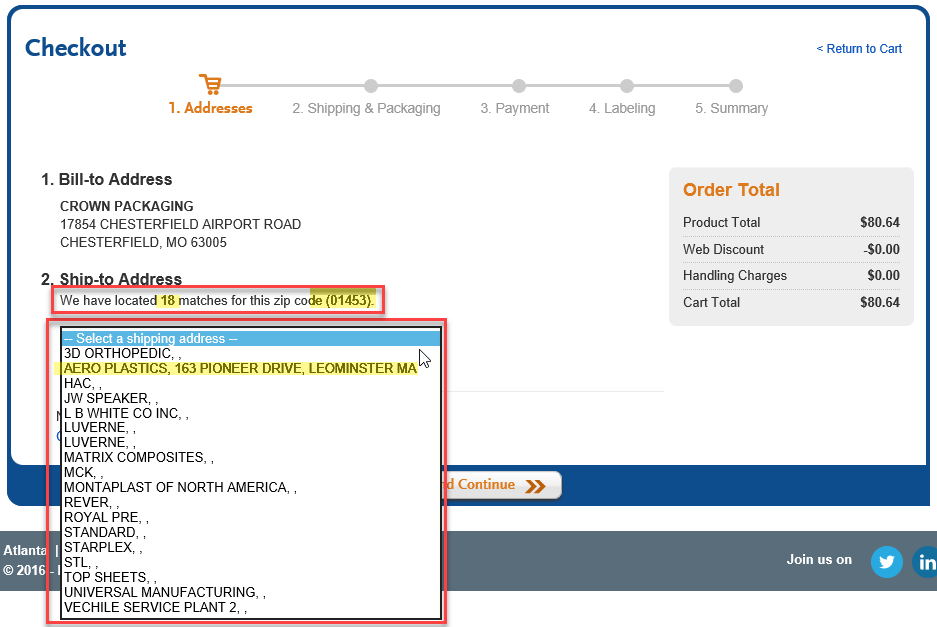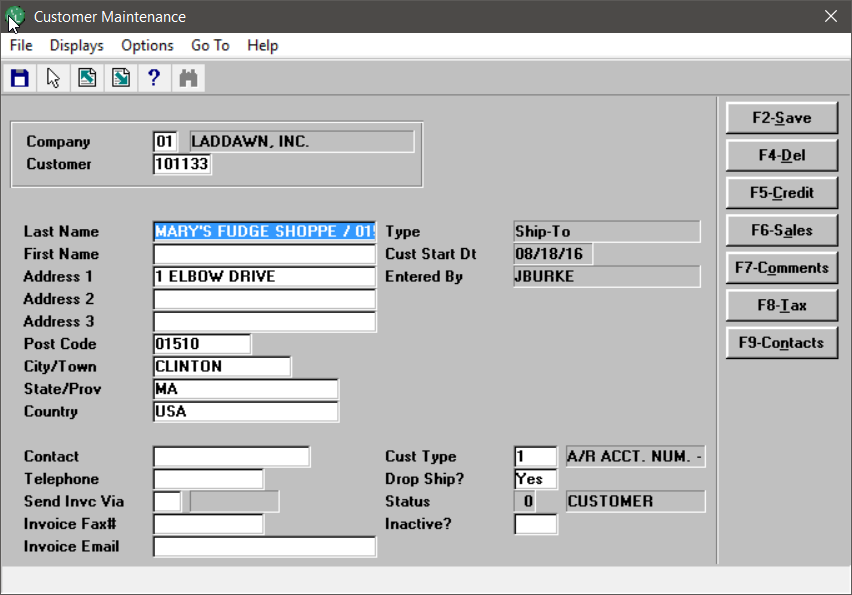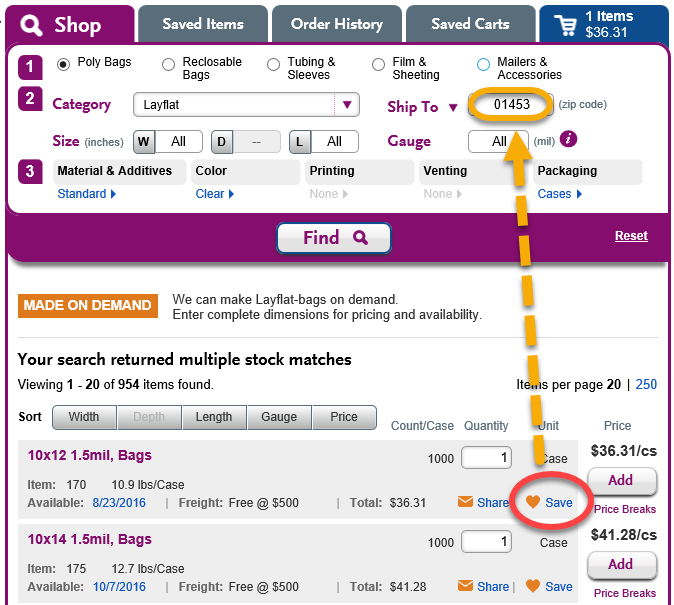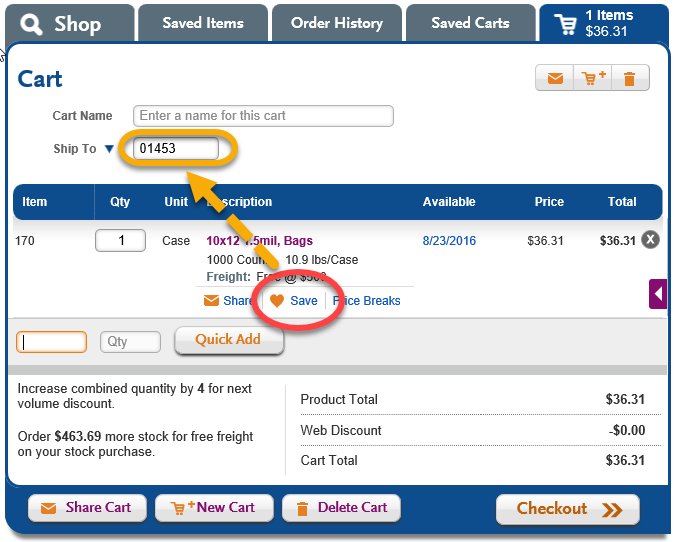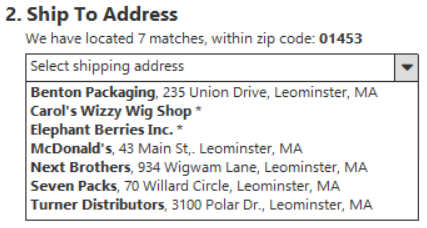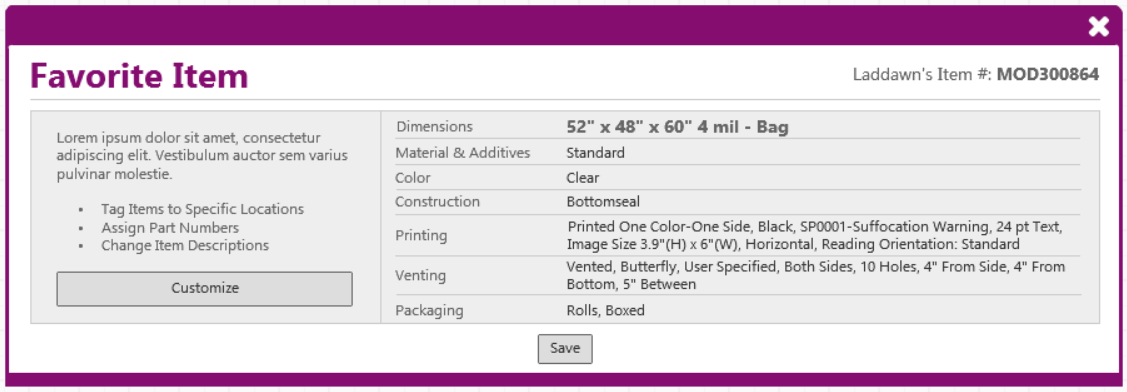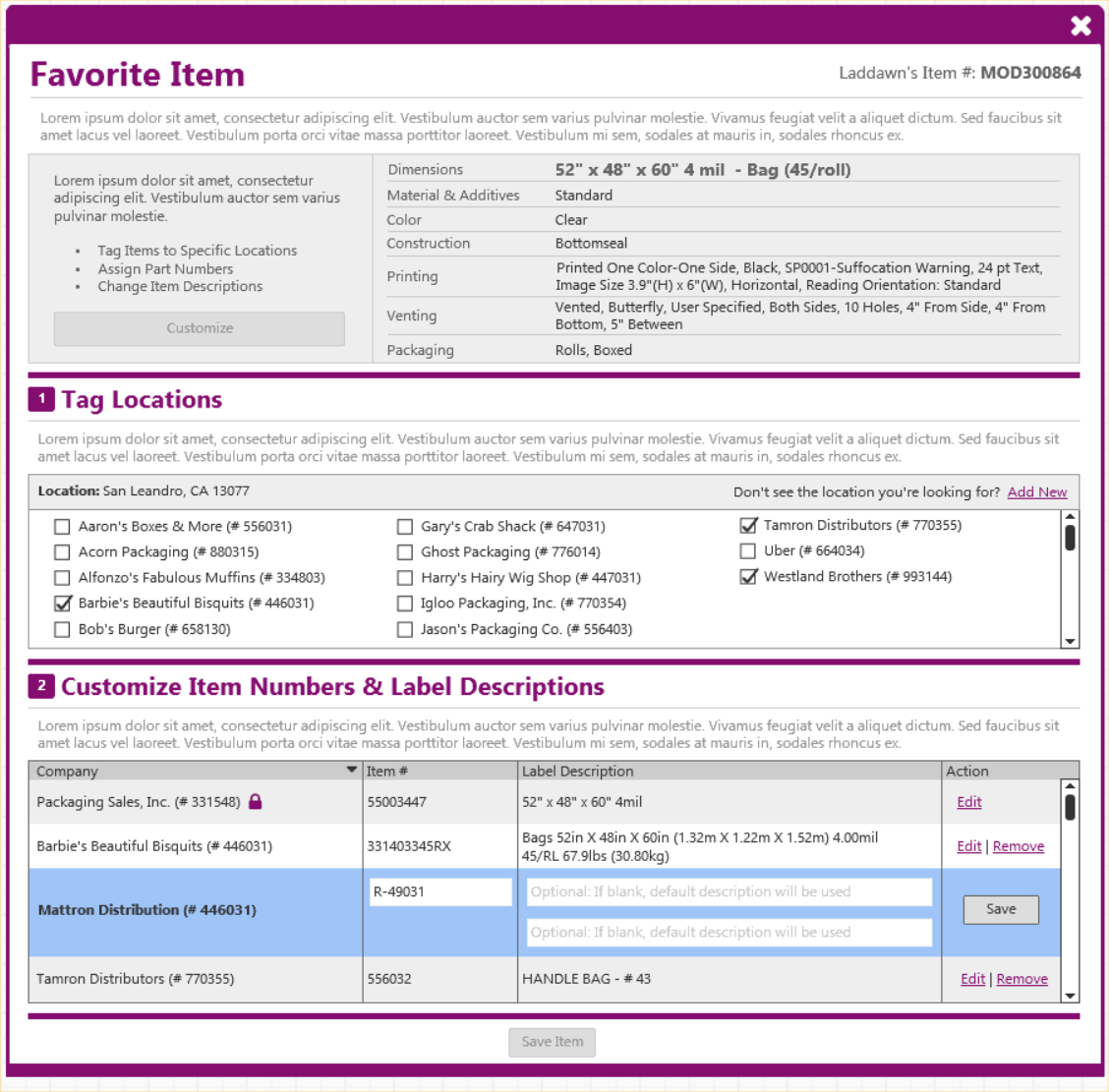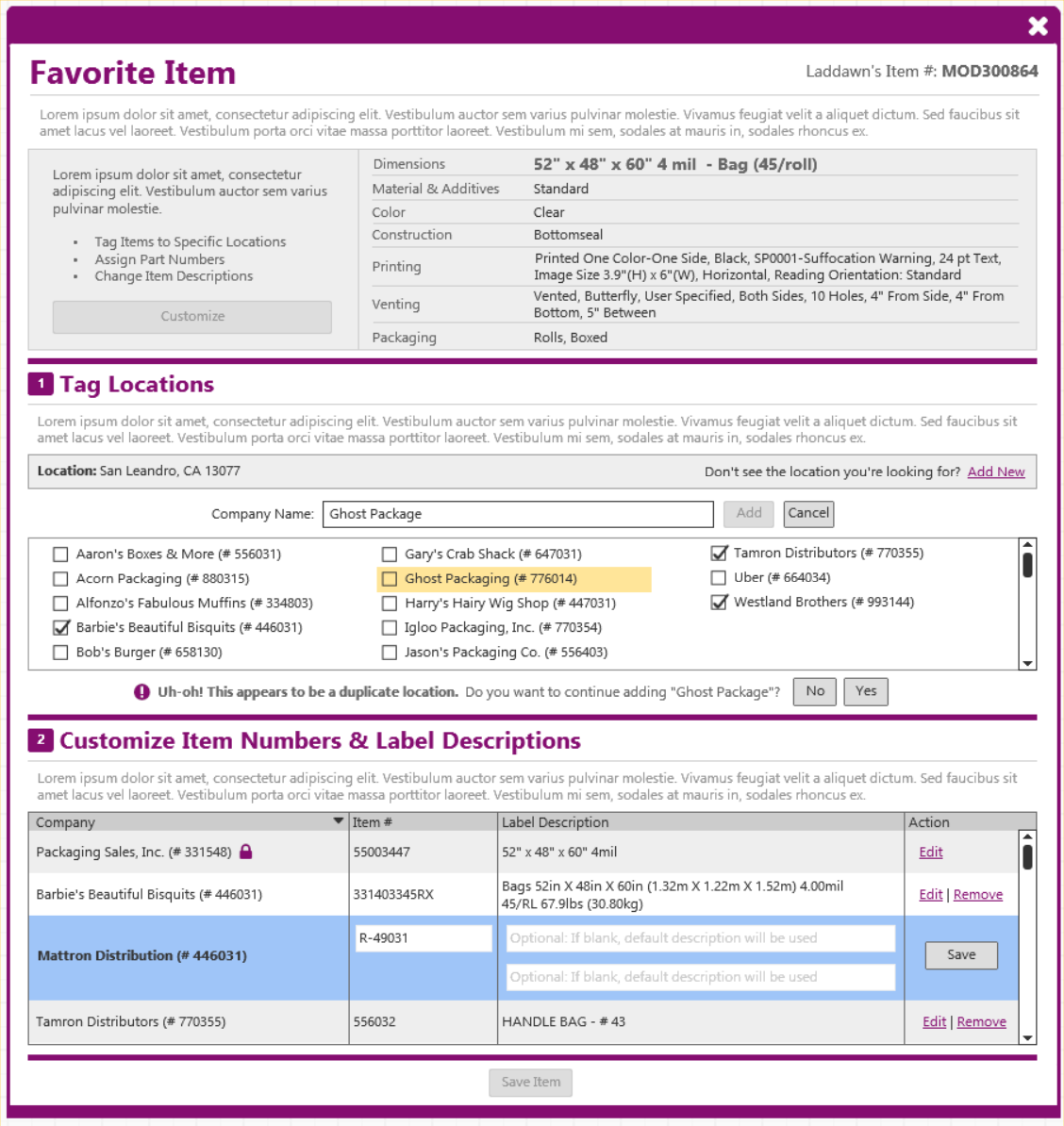| Overview: | |
Customers (and employees) are having difficulty placing custom item numbers on their labels. In short, this is because custom item #'s are being saved to duplicate Ship To accounts. | |
| Saving an Item | |
To better understand the issue at hand (and my solution), I will be taking you through an example... Company Name = Location available for tagging. Company Name = Newly added location in that web session. Company Name = Previously added location, though - not available for selection. Step 1: Clicked save on item # 170 and created a new location tag for: "Mary's Fudge Shoppe/01510". Step 2: Clicked save on item # 175, expecting to see my newly created tag - I didn't. I then created the location tag again, but this time I spelled it differently. "Marys Fudge Shop". (And this one, contained my custom part number) Step 3: If you click save on any of the other items, you'll notice none of them include the newly created locations. | |
As you can see, the user is faced with two variations of "Mary's Fudge Shop". In their mind, they'll probably say to themselves - "Oh that's weird, it's listed twice. Oh well, I'll just select the first one" | |
| The user selects the first one, "Mary's Fudge Shoppe / 01510" and then completes the address. | |
When you get to the labeling screen, you'll notice that you are unable to select your custom part #. Most users are unaware what is happening. Chances are, they're completely unaware the part # actually lives on the other Ship To (Marys Fudge Shop). One of several things happens at this point...
| |
When the user places a second order, chances are they will choose the completed address. But if all previous custom item numbers were saved under "Marys Fudge Shop" - they will have to re-enter them all going forward with the new Ship To. In addition to that, the sentence "We have located 2 matches for this zip code (01510)." is incorrect. It really only found 1 that matches, and it's also including any/all 'incomplete' locations. All newly tagged locations, previously not shipped to - "Company Name, , " will show up within this window. | |
It is common for users to see dropdown menus like the one pictured above (Crown Packaging). As you can see, it states it found 18 matches within zip code 01453. Only 1 of those locations, is in zip code - 01453 and the other 17 locations are all from random zip codes. | |
| Recommendations | |
| Tagged Location - Ordered? No | Tagged Location - Ordered? Yes |
When the user tags an item to a new location, it is saved within Avante as pictured above. (Company Name & Country) | After an order has been placed, the record is then updated with complete location information. (Company Name; Address: City; State; Zip & Country) |
Tagging Items to New Locations: When the user tags an item with a new location, we have made a conscious decision to not ask the user for location information (Street address, etc) at that stage. The side effect of that, is when the user clicks the "Ship To Address" field - we have to display ALL locations that are missing location information. (As pictured above for Crown Packaging) There is a way around this, while still not requiring the user to enter in complete address information. Example: When the user tags an item with a new location, they are performing that action from one of two places (as pictured below). | |
| Shop Tab | Cart |
Regardless of where the item was saved from, we do know what zip code was searched/used. Going forward, all newly tagged locations - should have the zip code associated with it. That way, we no longer have to display the entire list of incomplete Ship To's (screenshot from Crown Packaging). | |
The screenshot to the left, shows 7 locations within zip code: 01453. Location 2 & 3, you'll notice do not have an address - but we do know they're in Leominster. When the user clicked "Save", the zip code from either the Shop Tab, or Shopping Cart was used to determine what part of the location is. By doing this, we now get rid of... "John's Crab Shack, , " which is in Orlando, FL "Betty's Blue Berry Shoe, , " which is in San Leandro, CA | |
Favorite Item - Standard View There are two big changes to this screen.
If the user chooses to tag the item to a specific location, or enter a custom item number / label description - they click on "Customize" | |
Favorite Item - Customized View
| |
New Tagged Locations: If the user chooses to add a new location, by clicking on "Add New" - they are then presented with a "Company Name" field. When they click "Add", that company name is also saved with the zip code. | |
Duplicate Locations: In order to avoid duplicates entering our system down the road, I propose we 'check' the newly created location. For example, in the screenshot above - you can see the user was attempting to add "Ghost Package" and the system alerted the user that "Ghost Packaging" was already on file. The user would then be presented with a Yes/No choice, asking if they want to continue. Yes = The new location gets added like it normally would. No = New location is not added, the section above and below the tagged locations would collapse and "Ghost Packaging" would remain highlighted in yellow shading. | |