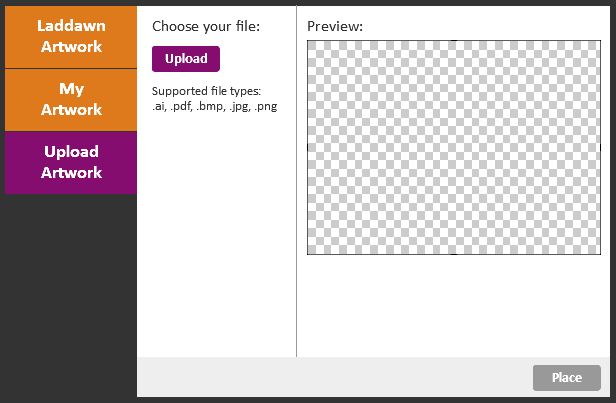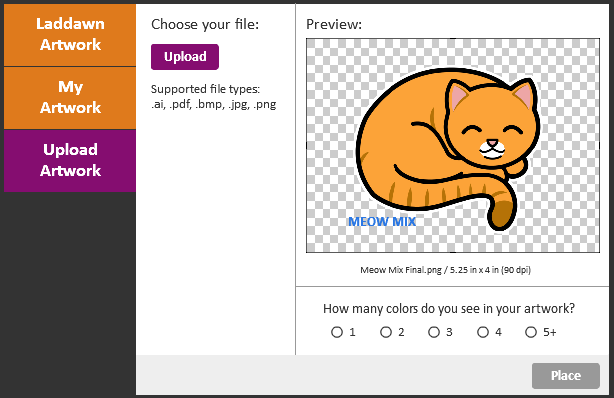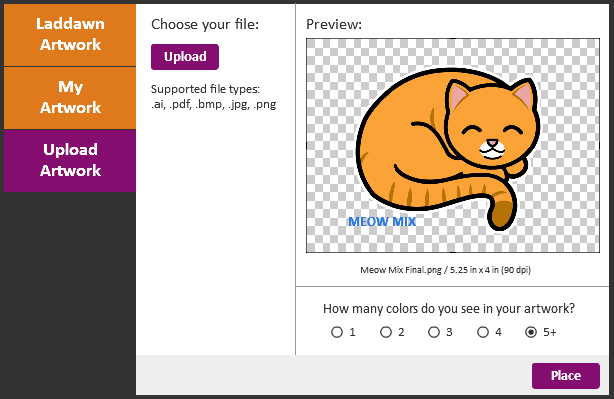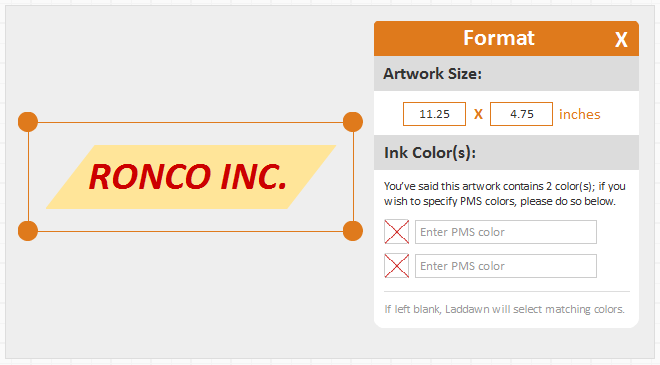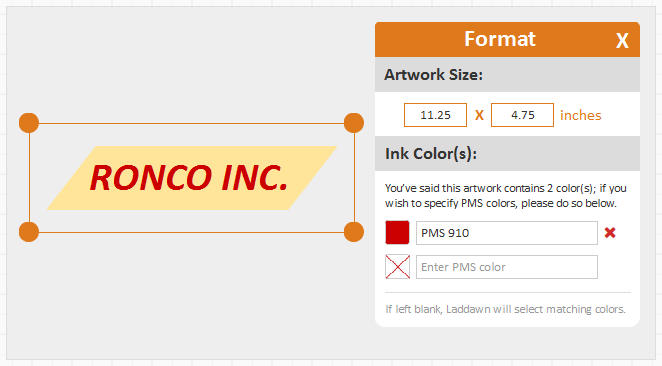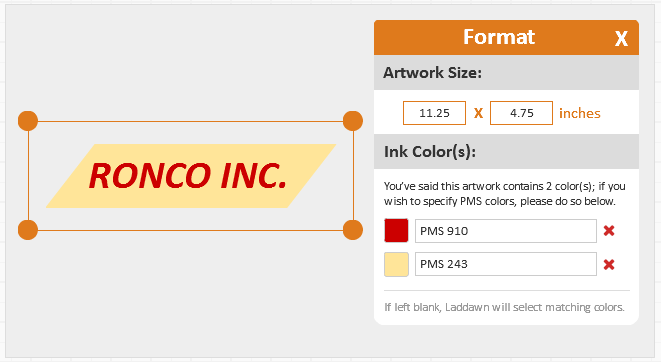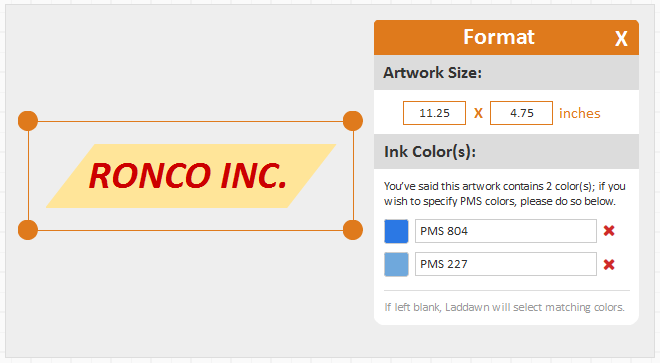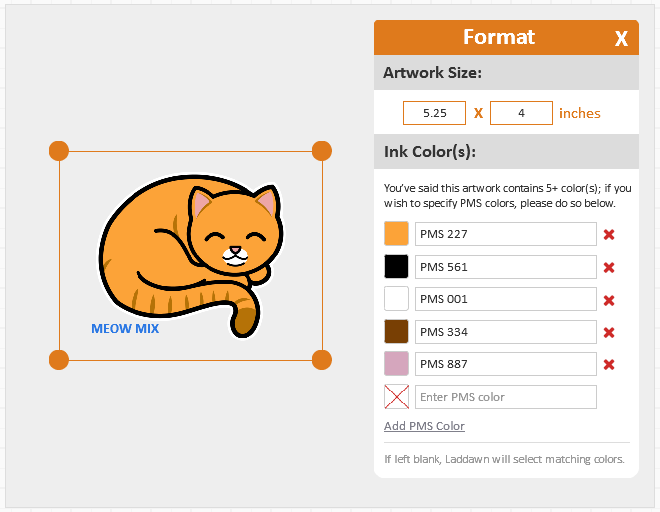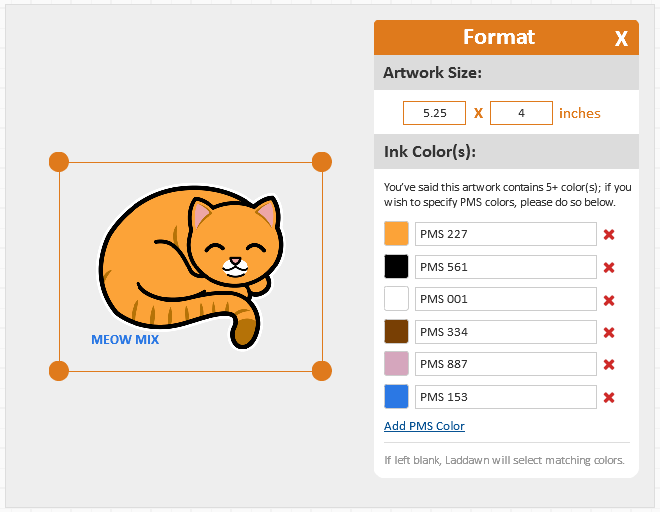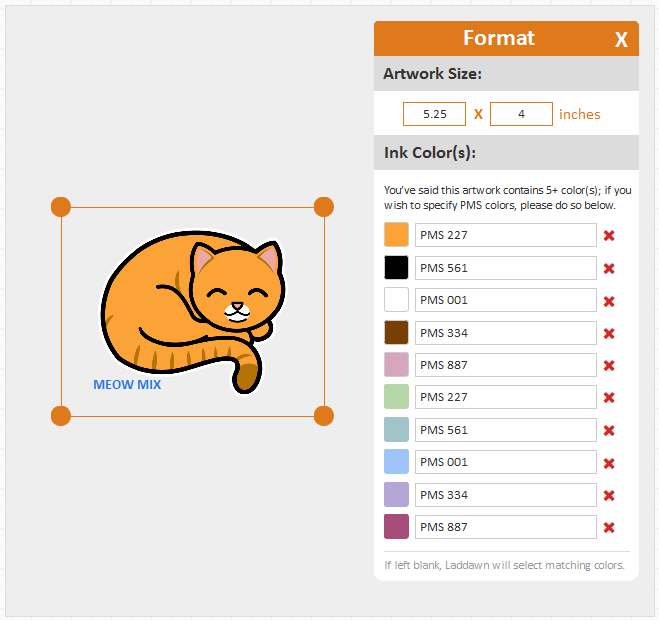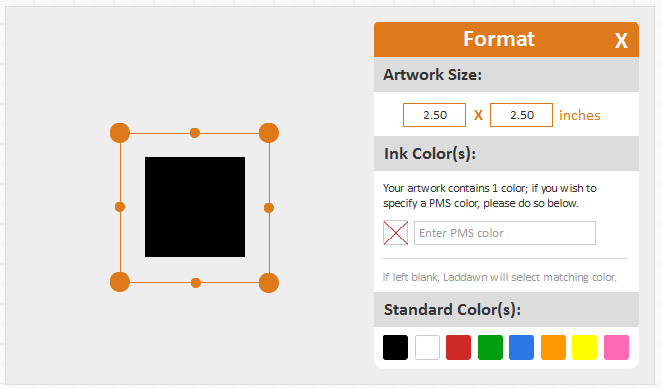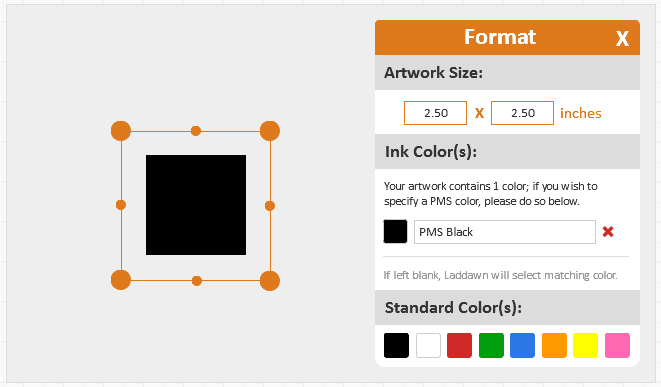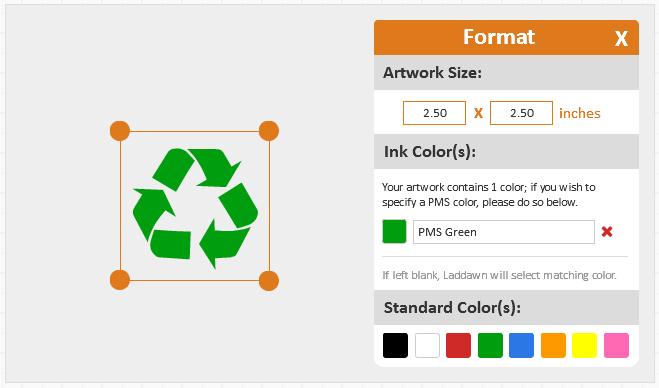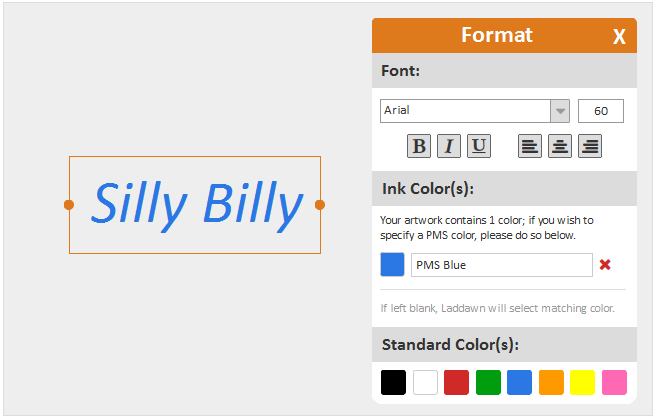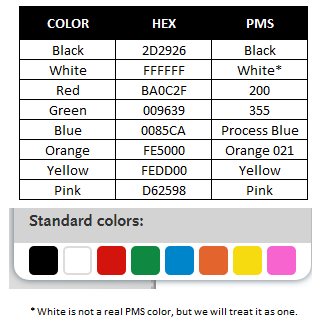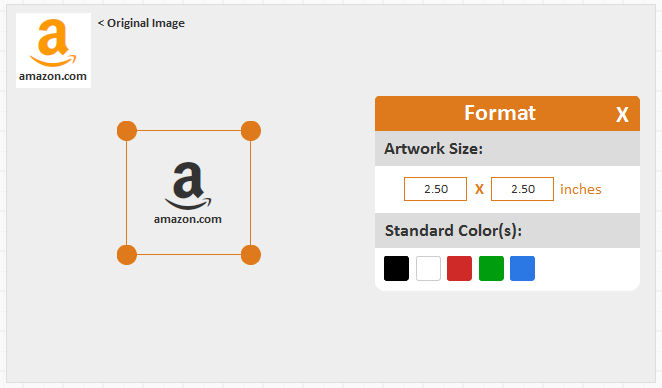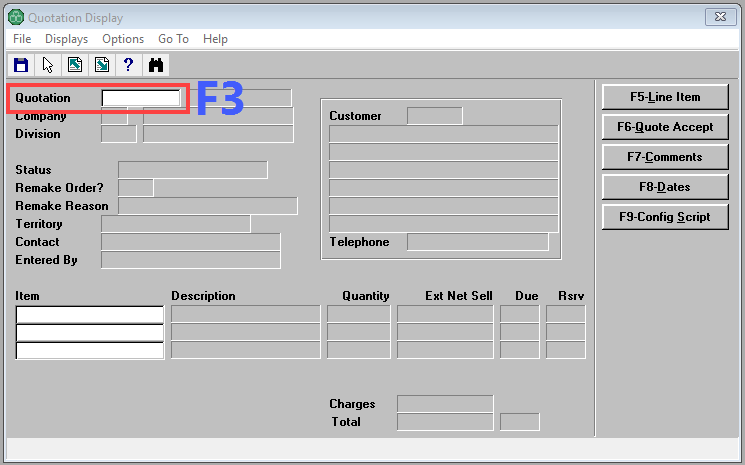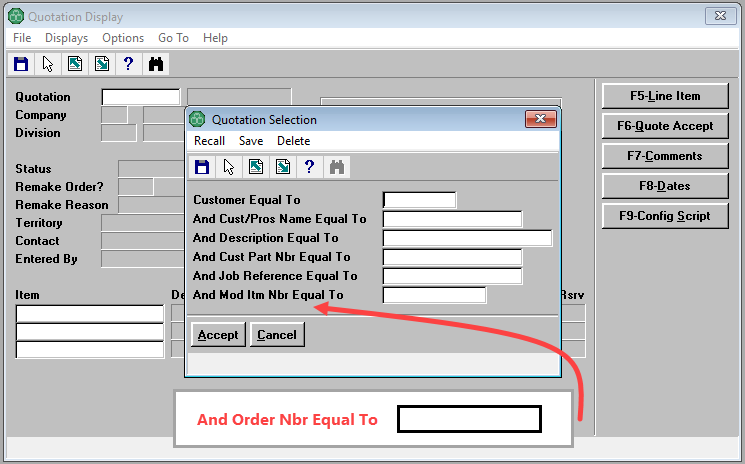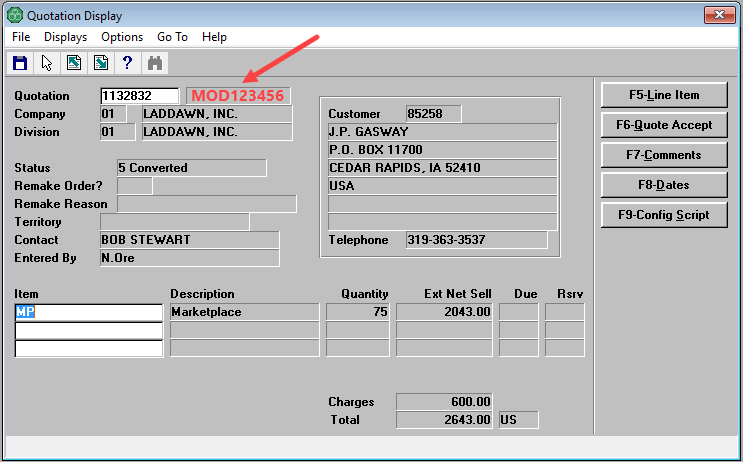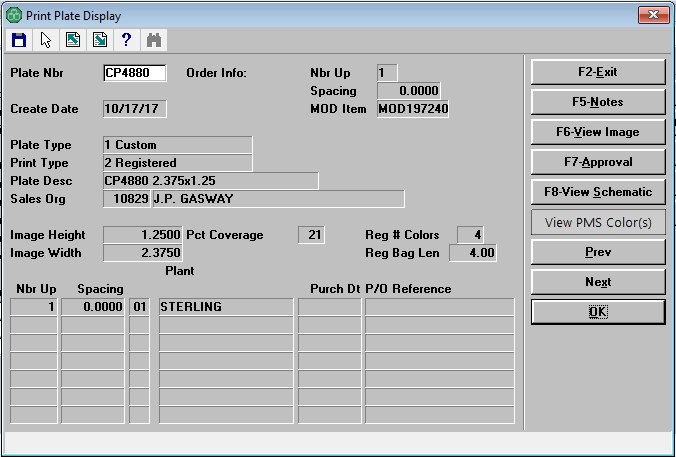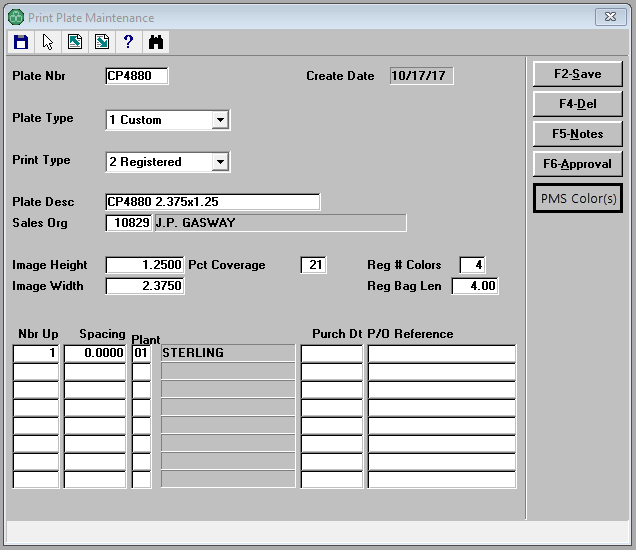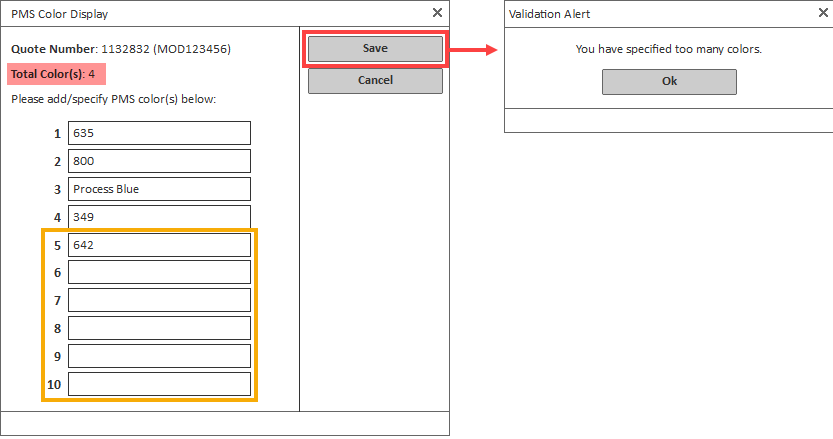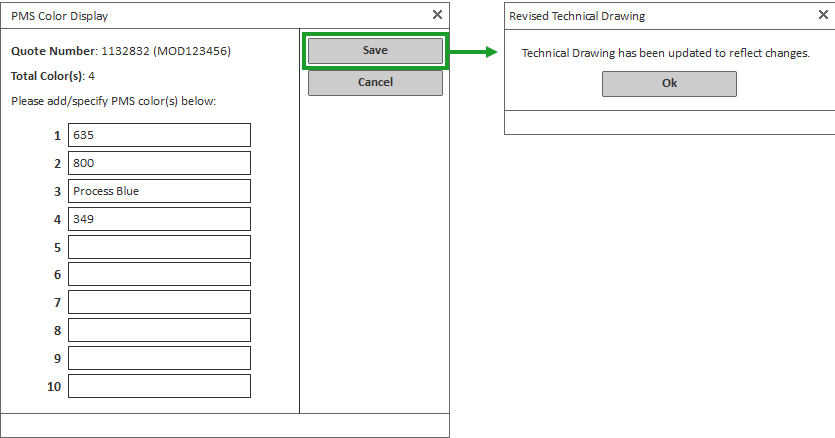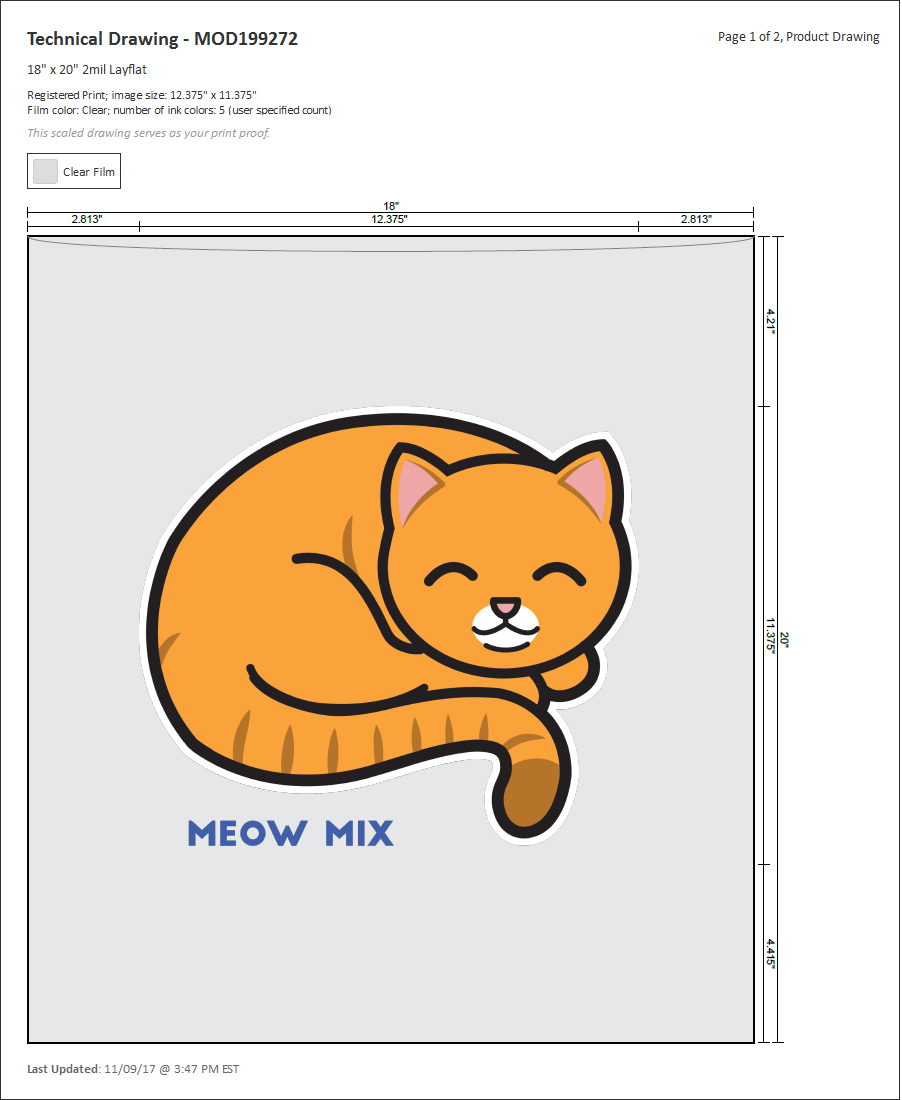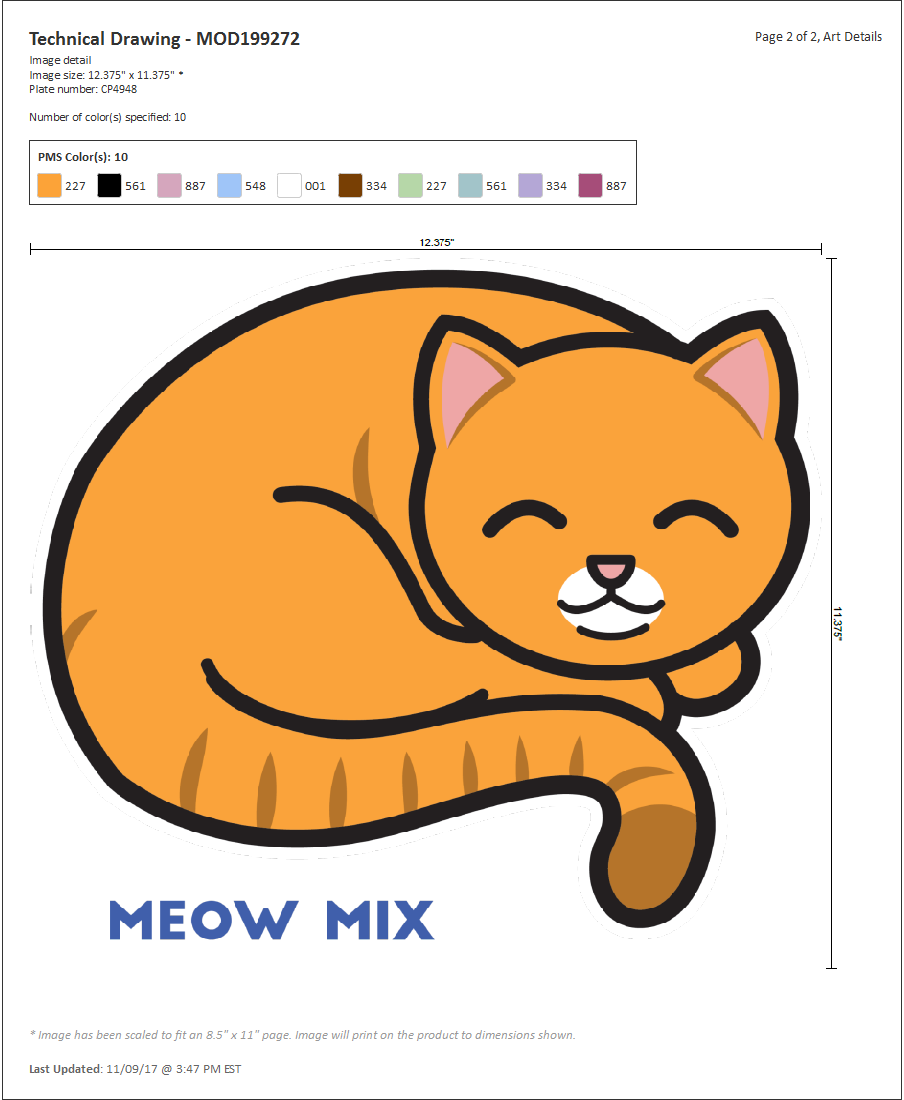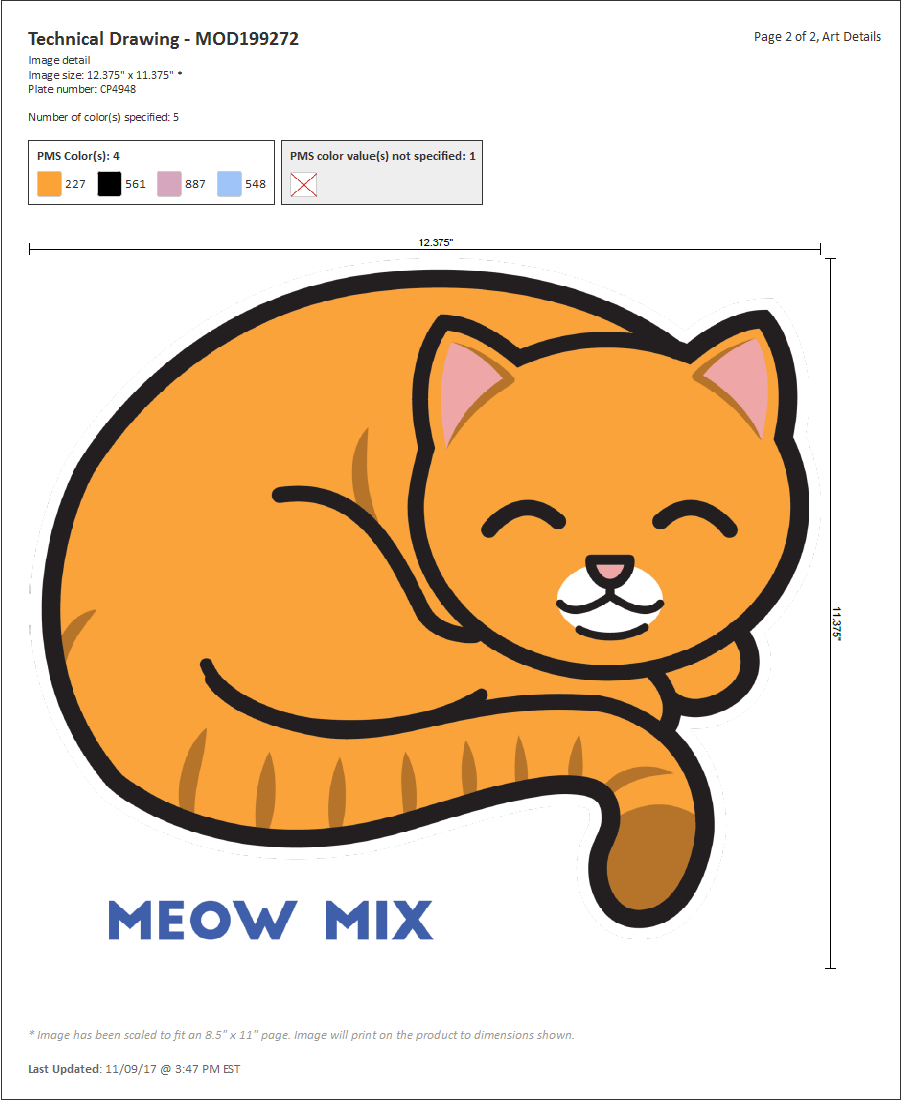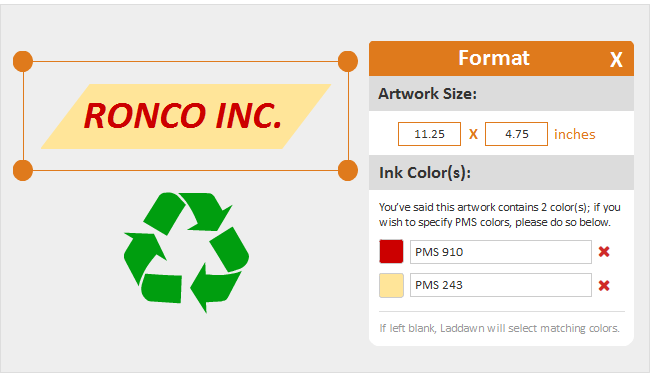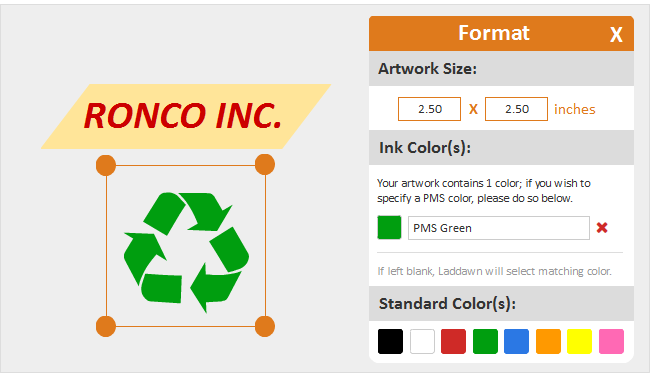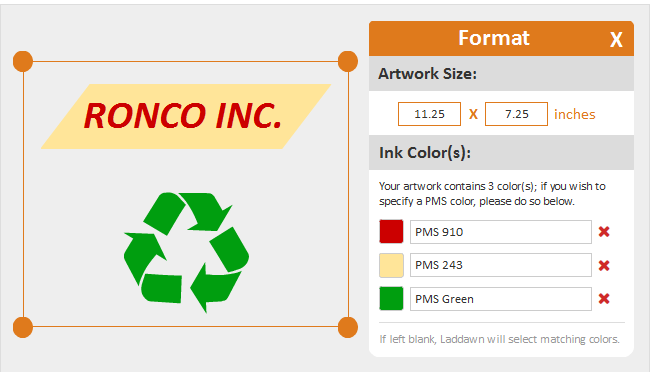Upload Artwork | |||
|---|---|---|---|
When the user uploads artwork (of any file type), we are no longer evaluating the artwork to determine what colors are present, and we are not calculating the number of colors found within it. Instead, the user will be prompted to indicate the number of colors found within the artwork. | |||
| Initial Screen | Color Prompt | Color Selection | |
This window is mostly unchanged, but you will notice the addition of a preview background. Some time ago, we changed the background color of 'Print Designer' (from white to gray) to help our users quickly determine if their artwork contained a white block. The 'Upload Artwork' window faces the same problem as the design area once did, which is why I have incorporated a preview background. Users will now be able to determine if their artwork contains a white block during the upload stage. | After the user has uploaded their artwork, we will ask the question: "How many colors do you see in your artwork?" For every file type uploaded, users will be required to answer this question. Below the artwork, you will notice the same details we have displayed in the past but presented in a slightly different way. Naming Convention: | After the user has made a selection, the "Place" button becomes active. Overall, the sum of all these changes adds up to a cleaner, simplified user interface. | |
Registered Print | |||
When the user uses custom artwork, we are no longer displaying the 'Standard' colors palette that consists of eight colors. Instead, the user has the option to specify their own PMS colors or leave blank for Laddawn to decide the best match. If the user specifies a color, we are not altering the colors found within the artwork. (Example: Today,...when the user selects a color swatch on our website today the entire image is converted to monochrome in the color that was selected.) Note: Many of the PMS colors illustrated below are inaccurate. | |||
| Initial Screen | First PMS Color Entered | Second PMS Color Entered | Conflicting PMS Colors |
The user is being presented with two PMS color input boxes because they had previously told us this artwork contains "2" colors. As you can see, each of those input boxes displays an empty PMS color swatch. Displayed Text for User Uploaded Artwork: "You've said this artwork contains 2 color(s); if you wish to specify PMS colors, please do so below." WSO, 1/19/18 - Based on discussions with Ladd & Dawn, we will either attempt a detection here (if it's a vector image) or we can present a button to allow a user to do a detection and populate the boxes. | Once the user has specified a PMS color, the color swatch now updates to reflect what color was selected. To remove a color, the user can click on the red "X." | The user has specified two PMS colors. | As you can see above, the color swatches do not match the colors found within the artwork. In most cases our users will specify PMS colors that closely match what is displayed in their artwork, correlating the two very quickly. In the rare occurrences where our customers throw us a curve ball, these will be spotted by our VRP Dept. and they will question the discrepancy with the customer. Marketing will then overlay a revised image (on the Technical Drawing) to correctly match specified PMS colors. |
| 5+ Colors | "Add PMS Color" | Additional "Add PMS Color" | 10 Color Limit |
| If the user selected "5+" colors during upload, we will display 5 PMS color inputs. | If the user requires more than 5 colors, they have the ability to add an additional 5 colors. Clicking on "Add PMS Color" adds a clear swatch and empty PMS color input. Note: Once the user as clicked "Add PMS Color" and they have not specified a PMS color, the link should appear disabled. | Once the user has specified a PMS color, the red "X" appears and color swatch updates to the specificed color. | When the user has specified 10 PMS colors, they no longer have the abilty to add anymore. |
| Default Color | Shape | Laddawn Artwork | Text |
When the user adds a shape (or Laddawn Artwork / Text), it's default color will be black and it's PMS color value will remain blank. Note: If the film is black, its default color (for Shapes, Laddawn Artwork & Text) should be white. Note: The artwork above illustrates changes to "Aspect Ratio", which are outlined in Ticket # 31618. | If the user selects any color from the "Standard Color(s)" palette, it's PMS color value will automatically be populated above. Displayed Text for Shape/Stock Plate/Text Artwork: "Your artwork contains 1 color; if you wish to specify a PMS color, please do so below." | User has selected the green color swatch. | User has manually typed "PMS Blue" in the PMS color input. The same result would happen if the user clicked on the blue color swatch. |
| PMS Color Swatches | |||
(Image updated on 02/16/18) | |||
Equivelant PMS colors for standard colors palette. | |||
Random Repeat Printing | |||
| No changes. | |||
| Custom Artwork w/ White Block | |||
It might be worth noting there are no changes to how we handle Random Repeat Printing. We will continue to remove White Block and convert all remaining color pixels over to default black (or default color based on film color). | |||
Searching for Quotes | |||
| When the VRP's receive an order, they look up the Order Number through various Avante screens to determine what Quote Number was converted. This process can be time-consuming, so I am proposing we simplify the process. | |||
| Quotation Display Window | Searching for Quote via Order Number | Including MOD Number | |
| The user places their cursor in the "Quotation" input box and presses "F3" to envoke the "Quotation Selection" popup window. | The user types the Order Number into the "Add Order Nbr Equal To" field and clicks "Accept." | The quotation is displayed. We will also display the MOD number adjacent to the Quotation Number. | |
Managing PMS Colors | |||
The majority of Printed Orders do not include PMS color information. When this is the case, our VRP's will contact the customer asking if they want to specify those values. Once those colors are defined, our VRP's record this information in email/sticky notes. As you can imagine, keeping track of PMS color values separate from the actual MOD is not ideal. Going forward, we will be giving our VRP's the ability to access PMS colors after a quote has generated. | |||
| Print Plate Display window | Print Plate Maintenance window | PMS Color Maintenance window (Fail) | PMS Color Maintenance window (Pass) |
When the user clicks "Line Item" (via Quotation Display window), we display the "Quote Line Item Display" window. The user then clicks "Plate Display", to reveal the "Print Plate Display" window. From this window, the user now has the ability to view PMS colors by clicking on "View PMS Color(s)". Editing PMS Colors cannot be done from this screen. | If the user navigates to the "Print Plate Maintenance" window, they can edit PMS Color values from here. (All users in Marketing should have permissions to access this window) | In the screenshot above, you will notice "Total Color(s): 4". But if you look further, you will notice 5 colors have been specified. When the user clicks "Save", they will be presented with a popup that says "You have specified too many colors". After the user clicks "Ok", they will have an opporutnity to remove the extra colors. | If the user passes the validation test upon save, we will |
Technical Drawing | |||
| After the VRP's (or Marketing) have updated all of the PMS colors, they will also require the ability to regenerate Technical Drawings, so they reflect its most recent changes. | |||
| Technical Drawing - Page 1 | Technical Drawing - Page 2 (Max PMS Colors) | Technical Drawing - Page 2 (Missing Colors) | |
We will now include Time Stamp information on all Technical Drawings. Example: "Last Updated: 11/09/17 @ 3:47 PM EST" This will be visible on pages 1 and 2. | Technical Drawings will now include swatches and PMS color values. These swatches can display up to 10 colors. | Technical Drawings will also display unknown PMS colors that need to be specified. Known Issue: Technical Drawings do not display "Unspecified Colors" for "5+" artworks that have all five colors specified. | |
Multi-Element Projects | |||
It might be worth noting how artwork is handled prior to and after the MOD has been created. | |||
| 1st Artwork Selected | 2nd Artwork Selected | Multiple Elements Selected (Plate) | |
In the screenshot above, you can see two artwork elements (User uploaded artwork and Laddawn stock artwork). The user uploaded artwork is actively selected. | In the screenshot above, you can see two artwork elements (User uploaded artwork and Laddawn stock artwork). The Laddawn stock artwork is actively selected. | After the user performs a search and commits to creating a MOD, but then later decides to go back into Print Designer - the seperate artwork elements join to create one large artwork element. (This is how it currently oprates today) If you look closely, you'll noticed how all PMS color information is combined into the Format popup window and we are no longer displaying the standard colors pallet. | |